Minecraft MOD を導入する環境はいくつかあるようですが、今回はJavaの環境でセットアップしてみます。

- JDK8.0
- Eclipse
- Forge MDK
- Minecraft MODをEclipseからビルド、実行してみる
- MinecraftForge Documentation
- Forge Tutorial
- その他参考サイト
以下の環境をインストールする必要があります。
・JDK8.0
・Eclipse
・Forge MDK
JDK8.0
JDKのダウンロード
まずはJavaの開発環境をインストールします。
下記のHPより最新版のSDKをダウンロードします。
Java SE Development Kit 8 - Downloads
今回は JDK 8 Update 181.pkg をダウンロードしました。
ダウンロードしたファイルをダブルクリックするとインストールが開始されます。
JDKのインストール
以下の画面で中央の箱のアイコンをダブルクリックします。

画面の手順に従ってインストールを進めます。




JDKがインストールされたかを確認
ターミナルで以下のコマンドを入力してバージョンを確認します。
$ java -version
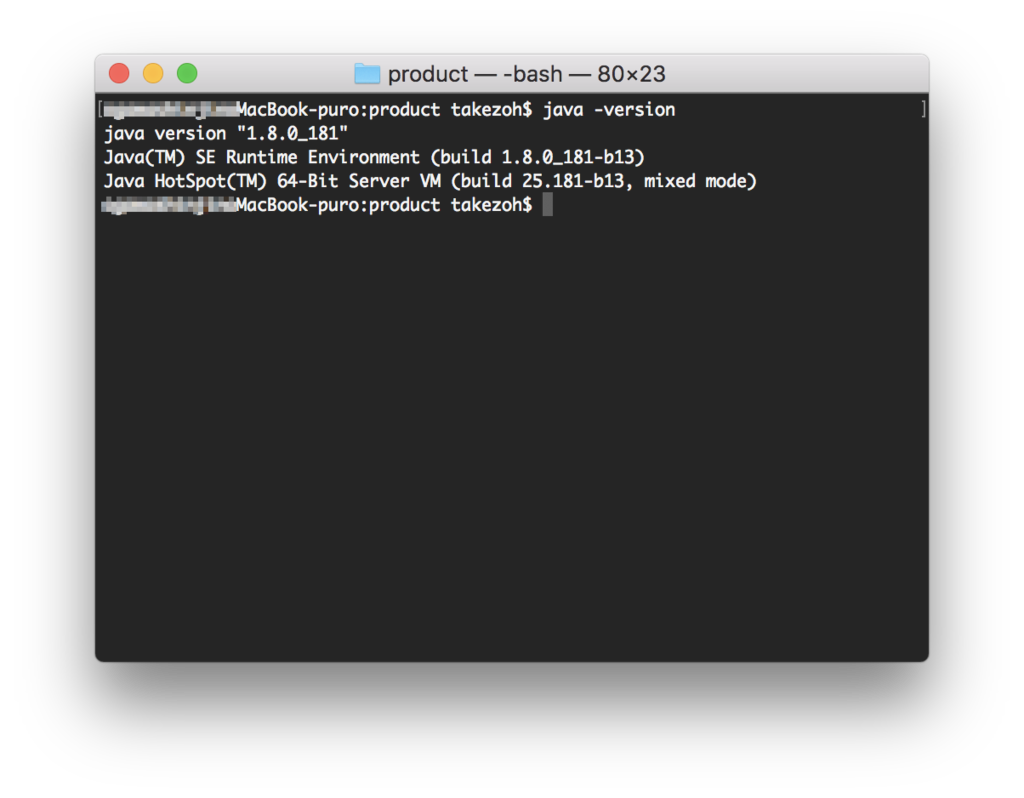
Eclipse
次にEclipseをインストールします。
以下の公式HPからダウンロードします。
画面右上のDOWNLOADをクリックします。

次にDownload Packagesをクリックします。

Eclipseは色々なバージョンが存在しますが、
今回はEclipse IDE for Java and DSL Developersをインストールしてみます。

ダウンロードしたディスクイメージファイルをダブルクリックします。
eclipse-dsl-2018-09-macosx-cocoa-x86_64.dmg
展開されたフォルダのEclipseをApplicationsのフォルダにドラッグ&ドロップします。

これでEclipseのインストールは完了です。
Forge MDK
以下のページからForge MDKをダウンロードします。
今回は1.12.2 - 14.23.5.2768をダウンロードします。

以下のzipファイルがダウンロードされます。
forge-1.12.2-14.23.5.2768-mdk.zip
zipを解凍します。
解凍したディレクトリ以下で次のコマンドを実行します。
$ ./gradlew setupDecompWorkspace
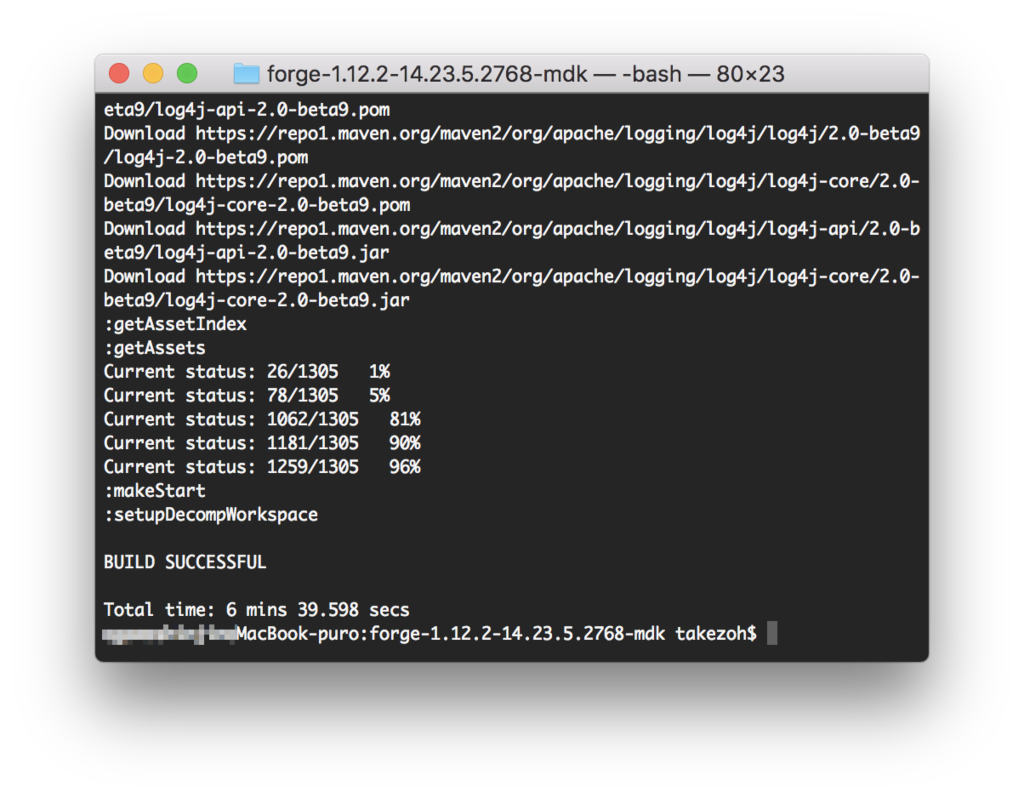
BUILD SUCESSFULが出たら完了です。
次にEclipse用のプロジェクトファイルを作成します。 以下のコマンドを実行します。
$ ./gradlew eclipse

BUILD SUCESSFULが出たら完了です。
Minecraft MODをEclipseからビルド、実行してみる
Eclipseを起動して、先ほど展開したForgeの以下のディレクトリをワークスペースとして指定します。

IDEのツールバーの緑の再生ボタンのアイコンをクリックすると実行されます。

以下の画面が出れば起動成功です。

無事にタイトル画面が表示されました。

タイトル画面のボタンにModsが追加されています。 MODのバージョンが正しく起動しました。
これでMinecraft MODの環境が整いました。
MinecraftForge Documentation
Forge Tutorial
参考サイト
このサイトのGitHubを参考にしてみる。